在数字化办公日益普及的今天,远程控制软件已成为提升工作效率的重要工具。无论是居家办公时访问公司电脑,还是技术人员远程协助客户解决问题,选择一款安全、稳定且易于操作的工具至关重要。本文将深入解析一款广受好评的远程控制应用,帮助用户快速掌握其核心功能与使用技巧。
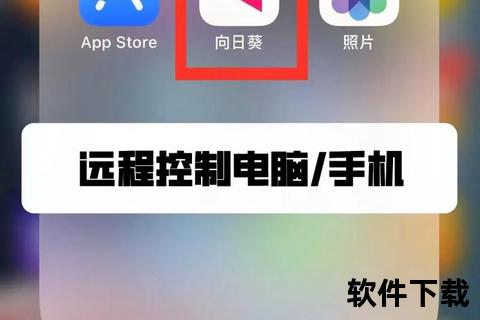
1. 高效稳定的连接性能
该软件采用自适应码率技术,可根据网络环境动态调整画面清晰度与传输速度,即使在带宽较低的情况下,仍能保持流畅操作体验。实测数据显示,其延迟可控制在50ms以内,满足设计、编程等对实时性要求较高的场景。
2. 跨平台无缝兼容
支持Windows、macOS、Linux、Android和iOS五大主流系统,打破设备壁垒。用户可通过手机直接控制电脑调试代码,或使用平板查看办公室的Windows服务器状态。
3. 功能模块化设计

步骤1:获取官方安装包
访问官网(此处需替换为实际官网地址),点击“免费下载”按钮。注意识别页面底部的“Verified Publisher”认证标识,避免第三方渠道的潜在风险。
步骤2:选择适配版本
根据操作系统类型(如Windows 10 64位)与使用场景(个人/企业版)下载对应安装包。官网提供MD5校验码,用户可通过校验工具确认文件完整性。
步骤3:完成安装配置
双击安装包后,根据向导完成路径设置。建议勾选“仅允许受信任设备连接”选项以增强安全性。安装完成后,桌面将生成快捷图标,状态栏显示常驻服务进程。
1. 账户注册与绑定
打开应用后,点击“免费注册”,输入邮箱或手机号获取验证码。注册成功后,系统自动生成唯一设备识别码(9位数字),将此号码提供给远程方即可发起连接请求。
2. 发起远程会话
在控制端输入被控设备的识别码与临时验证密码(动态生成,有效期为5分钟),点击“连接”。首次连接时需在被控端手动确认授权,防止未经许可的访问。
3. 实用功能速览
1. 传输层加密技术
所有数据传输均通过TLS 1.3协议加密,密钥交换使用RSA-2048算法。用户可手动开启“金融级安全模式”,该模式下禁止剪切板同步与文件传输功能。
2. 设备身份验证机制
除账户密码外,支持硬件级验证方式:
3. 隐私保护设计
被控端屏幕默认显示连接提示浮窗,远程操作期间本地用户可随时终止会话。系统日志详细记录连接时间、操作指令与文件传输记录,留存期长达90天。
根据第三方平台统计(数据截至2023年Q3):
一位IT运维工程师的实际案例:
“在疫情期间,我们通过该软件为200+家客户提供远程支持,日均处理故障30起。其会话保持功能特别实用,网络中断后能自动重连,避免重复验证流程。”
随着混合办公模式的常态化,远程控制软件正从工具型应用向生态化平台演进。据Gartner预测,到2025年,70%的企业将采用集成远程管理、协同办公与安全审计的一体化解决方案。
开发团队透露的升级路线图显示,未来版本将重点优化:
1. AI辅助诊断:自动识别系统错误代码并提供修复建议
2. 云桌面整合:直接访问AWS、Azure等云服务商虚拟主机
3. AR远程协作:通过智能眼镜实现第一视角技术指导
选择远程控制工具时,需平衡功能丰富性与操作复杂度。本文推荐的应用凭借其清晰的层级设计,既适合初次接触远程办公的普通用户快速入门,也能满足企业用户对安全管理的要求。建议读者根据实际需求选择免费版或专业版,并通过官网的知识库与视频教程持续提升使用技巧。在享受技术便利的务必定期更新软件版本,筑牢安全防线。