在数字化时代,屏幕录制已成为工作学习、内容创作和娱乐分享的重要技能。无论是保存在线课程、记录游戏精彩瞬间,还是制作专业教程,选择一款功能强大且安全可靠的录屏工具尤为关键。本文将深入解析高效录屏工具的核心功能、下载方法及进阶技巧,助你快速掌握从基础到专业的全流程操作。
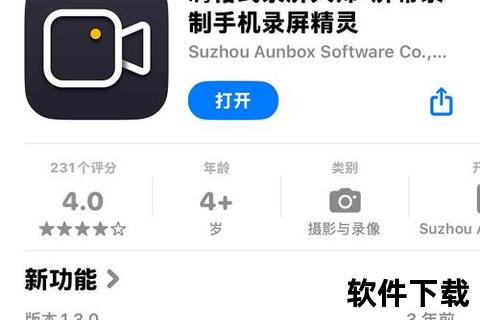
一款优秀的录屏软件需具备以下核心功能:
1. 多模式录制:支持全屏、区域、窗口及摄像头同步录制(如数据蛙录屏软件提供游戏、视频、音频等细分模式)。
2. 高清画质与音效:可调节分辨率(最高4K)、帧率(如60FPS)及音频输入(系统音/麦克风分离)。
3. 后期处理能力:内置剪辑、合并、压缩及字幕生成功能(如迅捷录屏大师支持声音转文字)。
4. 跨平台兼容性:适配Windows、Mac、iOS及Android系统(如OBS Studio和ShareX的多平台支持)。
适用场景:

在微软商店、苹果App Store或安卓应用市场搜索软件名称(如“数据蛙录屏”),点击下载并自动安装。此方式安全可靠,避免恶意捆绑。
访问软件官网(如数据蛙官网),选择对应系统版本下载安装包,按提示完成安装。
1. 权限管理:
2. 数据安全:
根据多平台调研(知乎、B站、科技博客),主流工具优缺点如下:
| 软件名称 | 优势 | 不足 |
|-|-|--|
| 数据蛙录屏 | 功能全面,后期处理强大,适合专业用户 | 部分高级功能需付费 ||
| OBS Studio | 开源免费,支持直播与多平台 | 操作复杂,新手需学习 ||
| 迅捷录屏大师 | 界面简洁,适合轻量级使用 | 免费版有水印,录制时长受限 ||
| Xbox Game Bar | 系统内置,零成本快速启动 | 仅限应用窗口录制,功能单一 ||
1. AI集成:自动生成字幕、智能降噪及场景识别功能将成标配。
2. 云端协作:支持多人在线编辑与实时共享(如Loom的云存储优化)。
3. 跨设备互通:手机与电脑无缝衔接录制(如EV录屏的多端同步功能)。
选择录屏工具时,需权衡功能需求与使用场景。普通用户可优先考虑系统内置工具(如Xbox Game Bar)或轻量级软件(迅捷录屏大师),而专业创作者建议使用数据蛙、OBS Studio等进阶工具。无论选择何种方案,确保通过官方渠道下载、定期更新版本,才能在高效创作的同时保障数据安全。