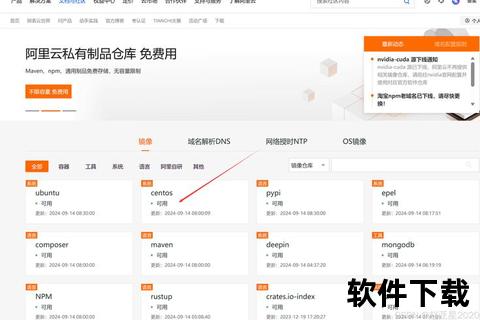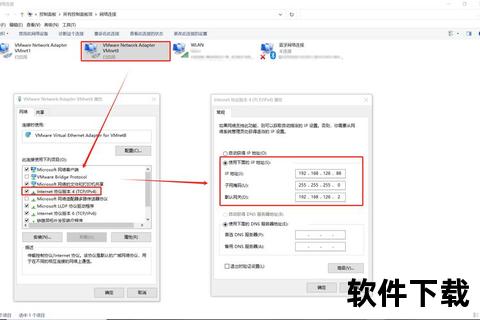在数字化时代,虚拟化技术已成为提升工作效率、实现多系统兼容的重要工具。无论是开发者测试环境搭建,还是普通用户体验不同操作系统,虚拟机都能提供灵活且安全的解决方案。本文将以VirtualBox为例(一款广受欢迎的开源虚拟机软件),从下载安装到配置优化,手把手指导用户快速入门。
一、为何选择虚拟机?核心功能与优势解析
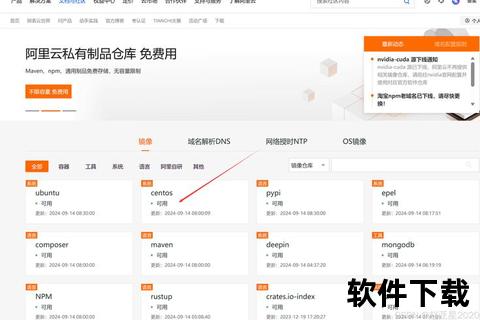
虚拟机的核心价值在于通过软件模拟完整的计算机系统,允许用户在单一物理设备上运行多个独立操作系统。其核心优势包括:
多系统兼容:无需分区或重启,即可同时运行Windows、Linux、macOS等系统。
资源隔离:实验性操作或潜在风险程序可在虚拟机中运行,避免影响主机环境。
便携性:虚拟机镜像文件可轻松迁移至其他设备,便于协作与备份。
开发测试:开发者可快速搭建不同环境的测试平台,提升开发效率。
二、虚拟机下载与安装:详细步骤指南
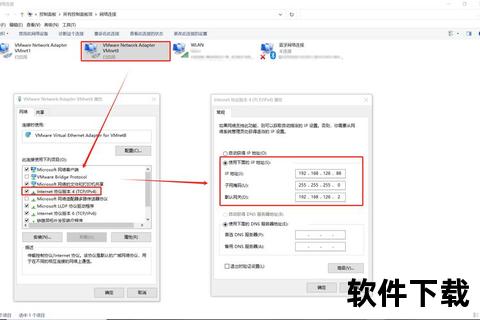
1. 下载前的准备
确认系统配置:确保主机满足最低硬件要求(如4GB以上内存、20GB可用存储)。
访问官方网站:搜索“VirtualBox官网”进入下载页面,避免第三方来源的安全风险。
选择适配版本:根据操作系统(Windows、macOS、Linux)选择对应安装包。
2. 安装流程(以Windows为例)
1. 运行安装程序:双击下载的`.exe`文件,启动安装向导。
2. 自定义安装选项:
勾选“创建桌面快捷方式”以便快速访问。
保持默认安装路径(或根据需求修改)。
3. 安装虚拟网卡驱动:安装过程中会提示安装虚拟网络设备,点击“安装”并授权操作。
4. 完成安装:点击“Finish”退出向导,启动VirtualBox。
三、虚拟机配置:从创建到运行系统
1. 新建虚拟机
点击“新建”按钮,输入虚拟机名称(如“Ubuntu_Test”)。
选择操作系统类型及版本(需与后续安装的镜像一致)。
分配内存与硬盘空间:建议内存不低于2GB,硬盘空间20GB以上。
2. 载入系统镜像
在虚拟机设置中,进入“存储”选项卡。
点击“光盘图标”,选择“从磁盘加载ISO文件”,载入下载好的系统镜像(如Ubuntu ISO)。
3. 安装操作系统
启动虚拟机,按照提示完成系统安装(步骤与物理机安装一致)。
安装完成后,建议安装“VirtualBox增强工具包”以提升显示性能与功能支持。
四、安全性保障:虚拟机使用中的风险防控
尽管虚拟机提供了一定隔离性,仍需注意以下安全实践:
定期更新软件:及时升级VirtualBox至最新版本,修复潜在漏洞。
快照功能:关键操作前创建系统快照,便于一键恢复至安全状态。
网络隔离:设置虚拟机为“NAT模式”或“内部网络”,限制外部访问权限。
数据备份:重要文件避免仅存于虚拟机内,建议同步至主机或云端。
五、用户评价与常见问题解答
1. 用户真实反馈
正面评价:“VirtualBox免费且功能全面,满足我的开发需求。”
改进建议:“图形界面偶尔卡顿,希望优化性能。”
2. 高频问题解决方案
问题1:虚拟机启动时报错“VT-x未启用”。
解决:进入主机BIOS设置,启用虚拟化技术(Intel VT-x/AMD-V)。
问题2:无法识别USB设备。
解决:安装“VirtualBox扩展包”并配置USB过滤器规则。
六、未来展望:虚拟化技术的演进方向
随着云计算与边缘计算的发展,虚拟机技术将持续进化:
轻量化:容器化技术(如Docker)将与虚拟机互补,提供更高效的资源利用。
云端集成:主流云平台(AWS、Azure)已支持虚拟机实例无缝迁移。
AI辅助管理:自动化配置与智能资源调度将降低用户操作门槛。
通过本文的详细指南,即使是技术新手也能快速掌握虚拟机的下载、安装与配置技巧。无论是用于学习、开发还是日常使用,虚拟机的灵活性和安全性都将为用户带来显著价值。建议初次使用时多尝试快照和备份功能,逐步探索更复杂的使用场景。