在数字化时代,无论是老旧设备焕发新生,还是新电脑的首次配置,掌握系统下载与安装的核心技巧都至关重要。本文将为您提供一份详实的操作指南,涵盖资源获取、安装流程、安全防护及未来趋势,帮助普通用户和技术爱好者高效完成系统部署。
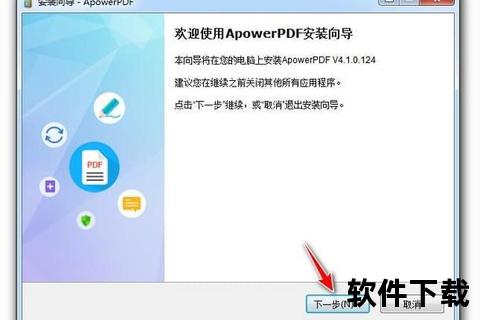
微软官方提供正版Windows 10/11系统镜像,用户可通过[MSDN我告诉你]获取原版ISO文件,确保系统无篡改、无捆绑软件。这类资源适合追求稳定性和安全性的用户,尤其企业或开发者群体。
针对配置较低的老旧电脑,精简版系统(如Windows 10 22H2专业精简版)通过移除非必要组件优化性能。例如,“老机专用超流畅Win10超级精简版”保留了核心功能,支持SSD固态硬盘优化,用户可在技术论坛(如远景论坛)或可信下载站(如雨林木风)获取。
1. 插入U盘,运行Rufus工具。
2. 选择下载的ISO文件,设置分区类型为“MBR”或“GPT”(根据主板支持)。
3. 点击“开始”等待完成,耗时约5-10分钟。
1. 进入BIOS:开机按F2/Del/ESC键(不同品牌按键不同),将U盘设为第一启动项。
2. 安装界面操作:
3. 驱动安装:
第三方GHOST系统常内置推广软件,安装时需取消勾选“附加工具包”,或选择标注“纯净版”的资源。
1. AI驱动安装工具:未来系统部署或整合AI算法,自动匹配硬件并优化驱动,如微软正在测试的“Smart Install”功能。
2. 模块化系统:用户可按需下载功能组件(如游戏模式或办公套件),减少初始安装体积。
系统下载与安装并非难事,关键在于选择可靠资源、遵循规范流程并做好安全防护。无论是老旧电脑的焕新,还是新设备的首次配置,掌握这些核心技巧将助您事半功倍。未来,随着技术的迭代,系统部署将更智能、更个性化,为用户带来更高效的数字化体验。