对于拥有HP LaserJet 1022激光打印机的用户而言,驱动程序的正确安装是确保设备高效运行的关键。本文将从官方资源获取、安装步骤、常见问题解决及安全性等方面,提供一份详尽的指南,帮助普通用户快速完成驱动配置,同时兼顾技术细节的深度解析。

HP1022作为一款经典的黑白激光打印机,其驱动的稳定性和兼容性直接影响打印效率。官方驱动程序具有以下核心优势:
1. 高兼容性:支持Windows 7至Windows 10的32/64位系统(部分版本需手动适配)。
2. 安全性保障:官方驱动通过数字签名认证,避免第三方软件捆绑恶意程序的风险。
3. 功能完整性:包含打印控制、故障诊断等工具,便于日常维护。
官方资源获取途径:
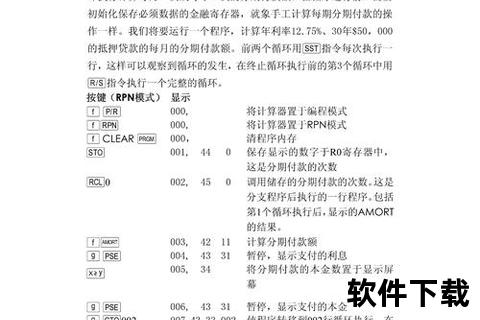
1. 访问官网:浏览器中打开HP支持页面,在搜索栏输入“HP LaserJet 1022”并选择对应型号。
2. 选择系统版本:根据电脑的操作系统(如Windows 7 x64)筛选驱动。
3. 下载驱动文件:点击“下载”按钮,保存文件至本地(通常为.exe或压缩包格式)。
标准安装流程:
1. 运行安装程序:双击下载的.exe文件,接受许可协议后进入安装向导。
2. 连接打印机:根据提示插入USB线并开机,系统将自动识别设备。
3. 选择组件:按需勾选“打印机驱动”“诊断工具”等模块,默认路径安装即可。
4. 完成配置:重启电脑后,通过“打印测试页”验证驱动是否生效。
精简版驱动安装(适用于技术熟练用户):
1. 解压驱动压缩包,运行Setup.exe文件。
2. 跳过冗余组件选择,直接完成核心驱动安装。
1. 驱动安装失败
2. 打印机无法识别
3. 打印质量异常
1. 官方驱动的安全性:HP官网提供的驱动经过严格测试,避免系统冲突或数据泄露。
2. 第三方工具的风险:
推荐方案:优先选择官网或可信平台(如金山毒霸电脑医生)的一键修复工具,平衡效率与安全。
用户反馈:
未来趋势:
1. 云端驱动管理:HP或推出云端驱动库,实现跨平台自动匹配。
2. AI诊断工具:集成智能检测功能,实时解决打印故障。
HP1022打印机驱动的正确安装与维护,是保障设备长期稳定运行的基础。通过官方渠道获取驱动、遵循标准化安装流程,并结合常见问题解决方案,用户可大幅提升使用体验。未来,随着技术迭代,驱动管理的智能化和便捷性将更上一层楼。